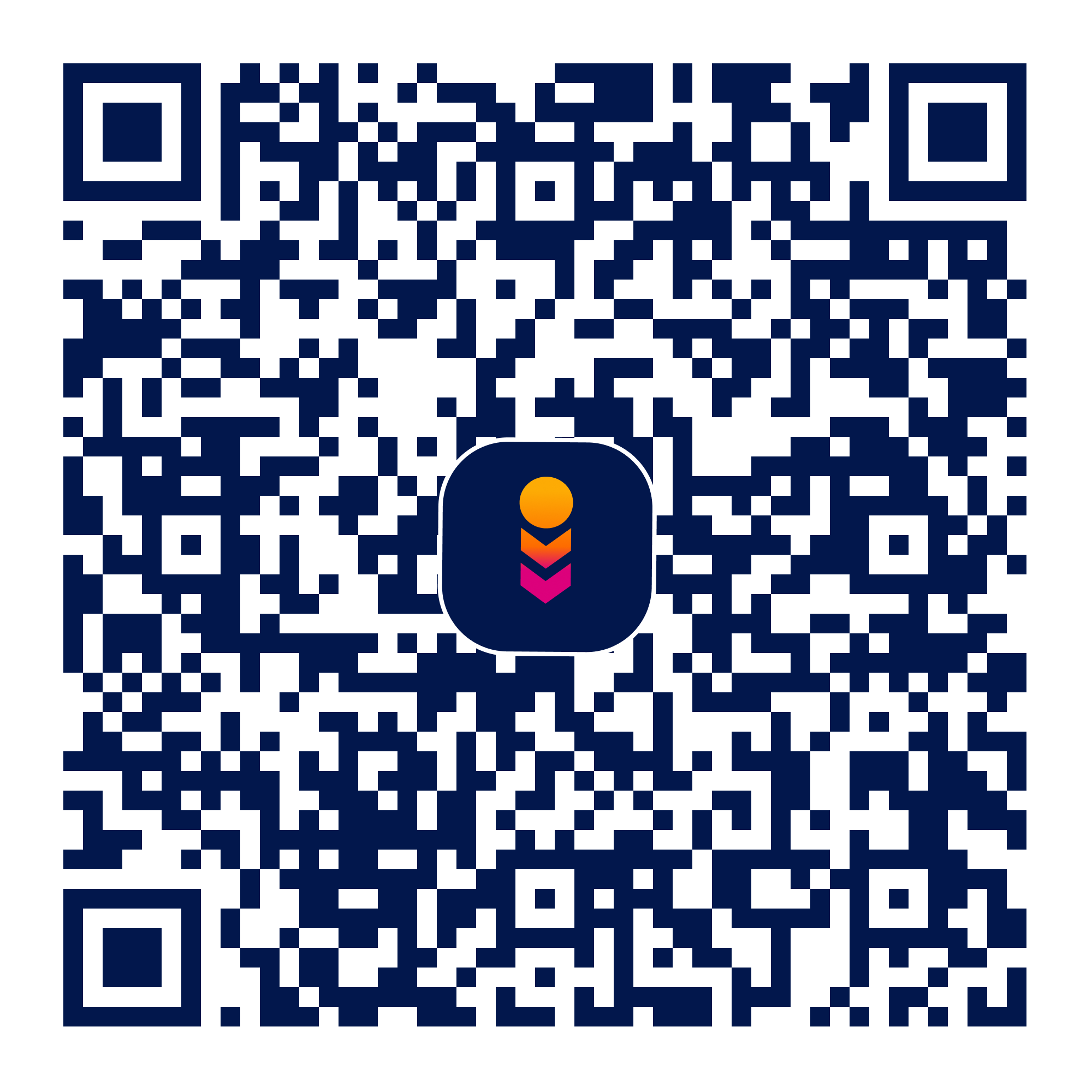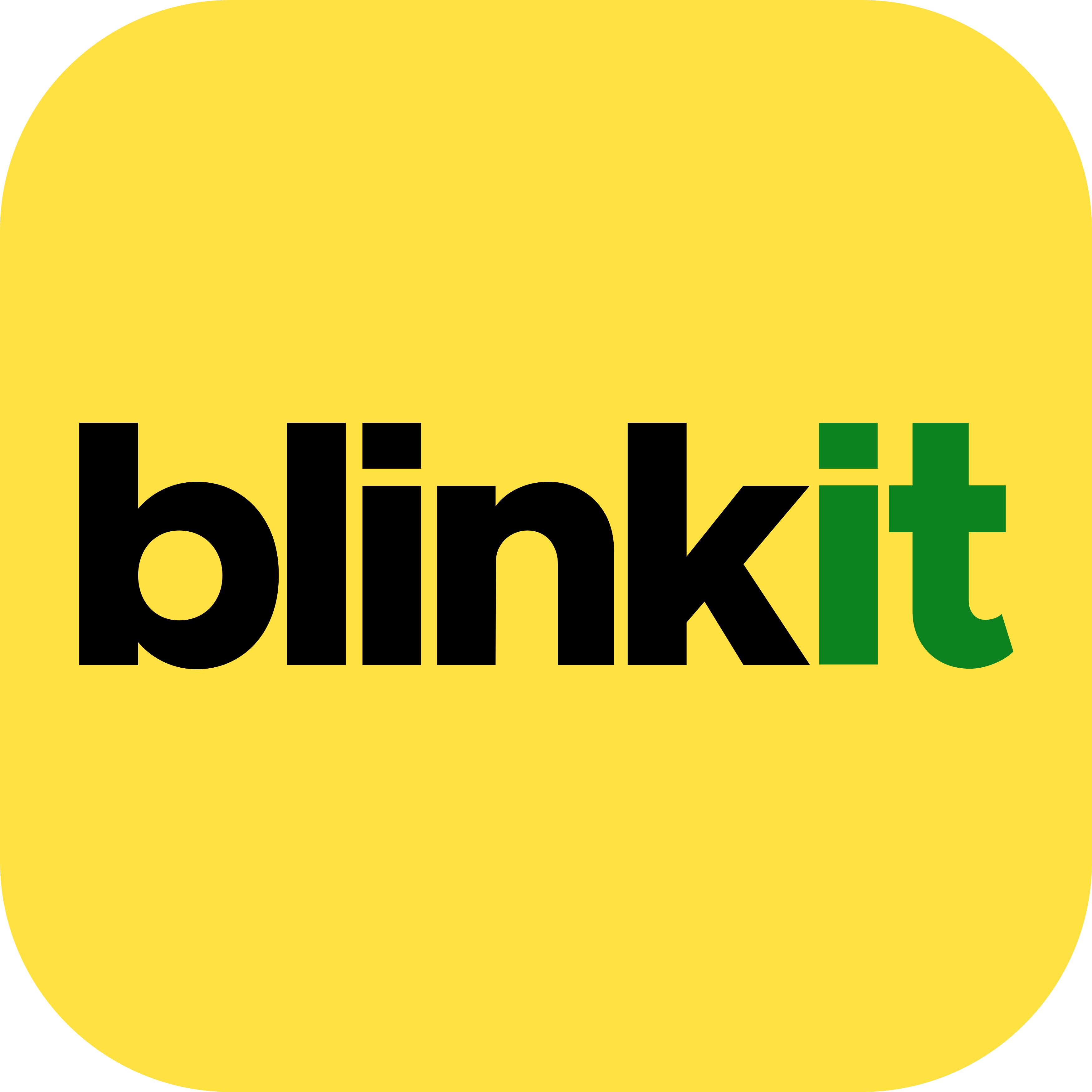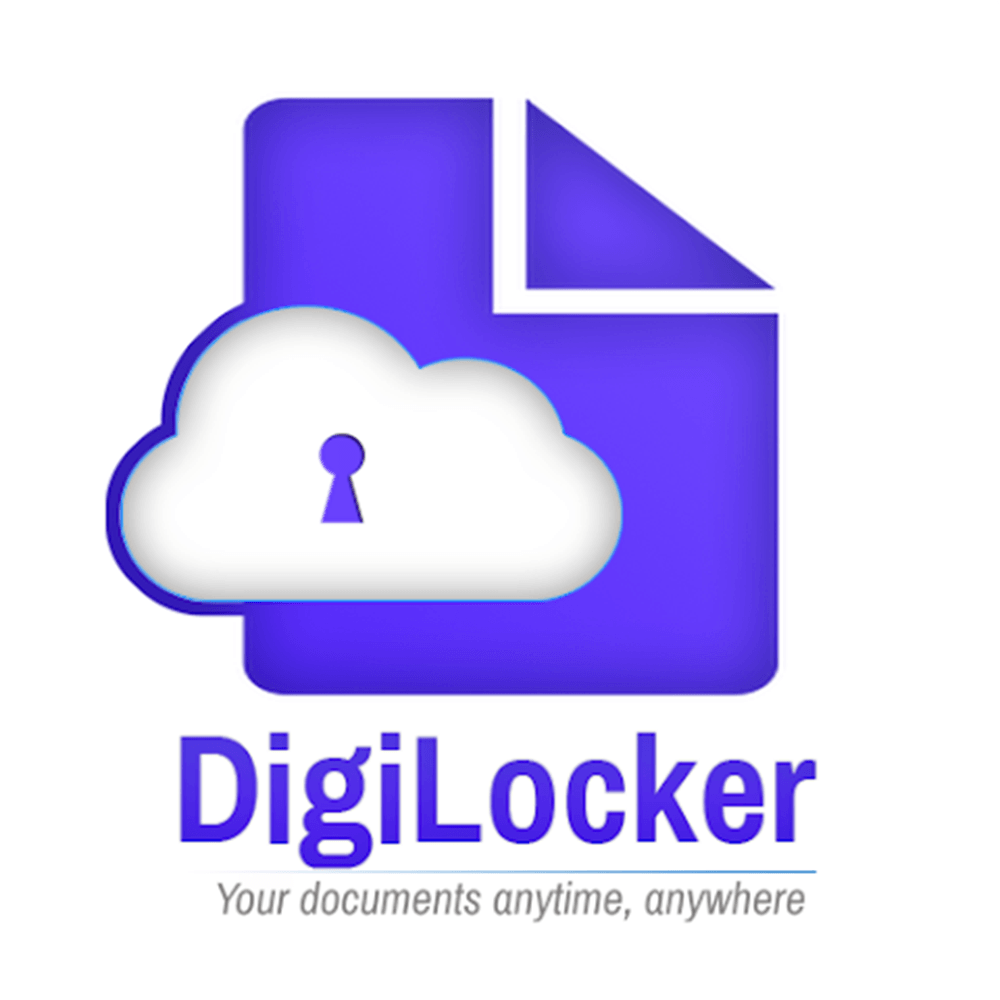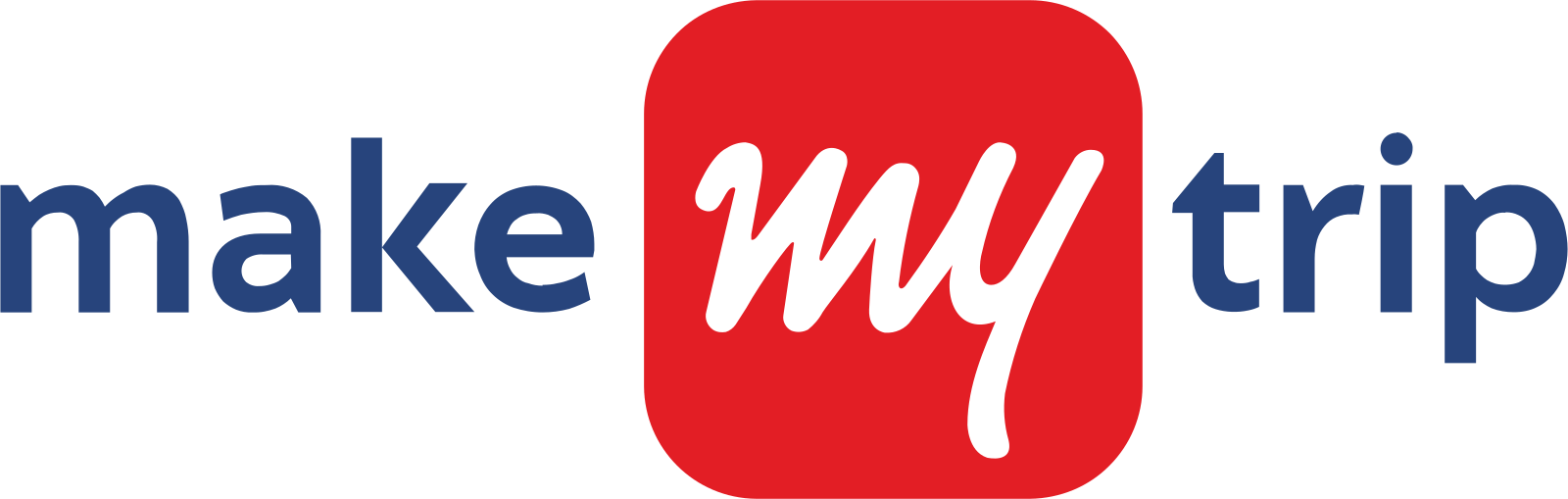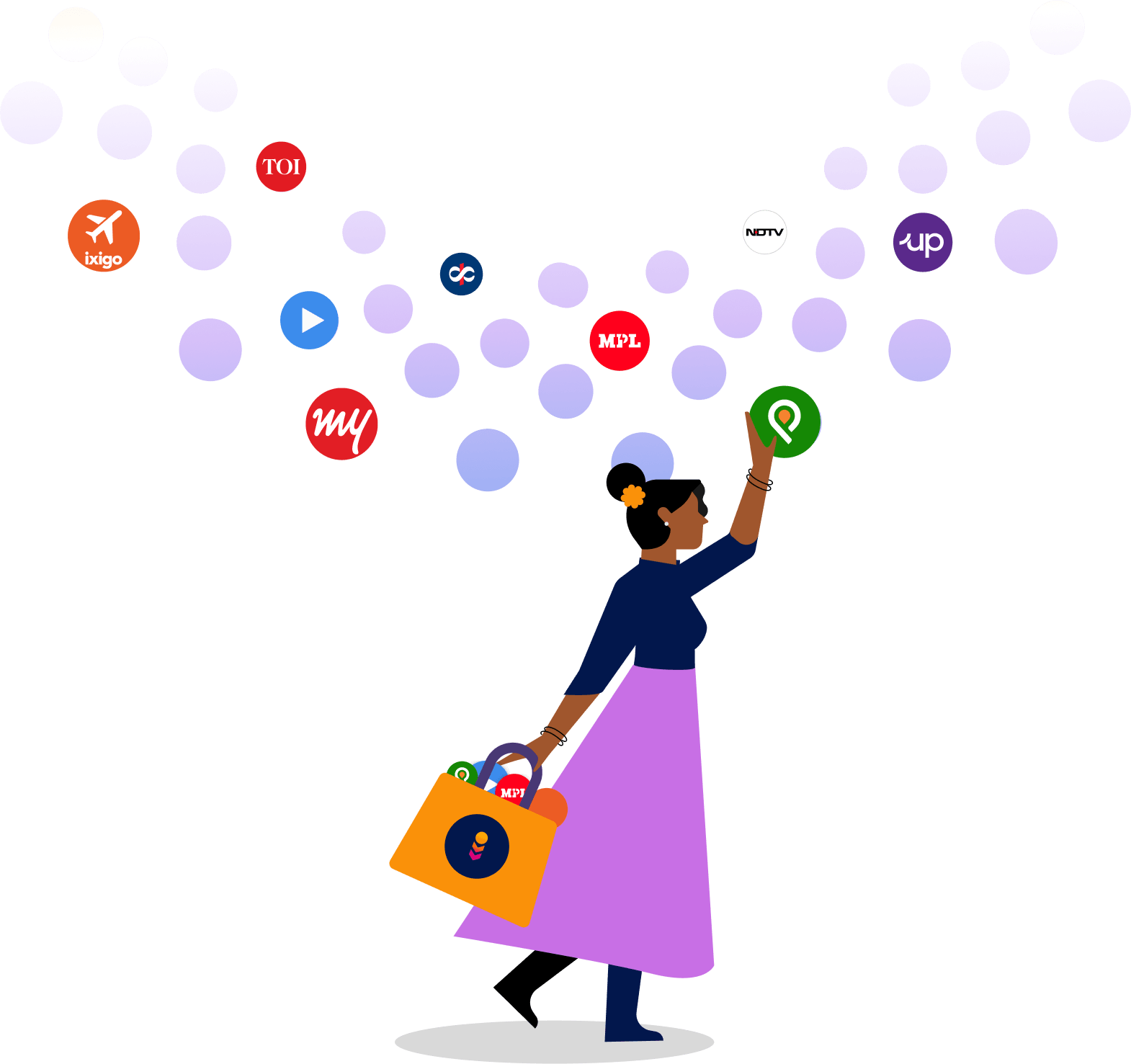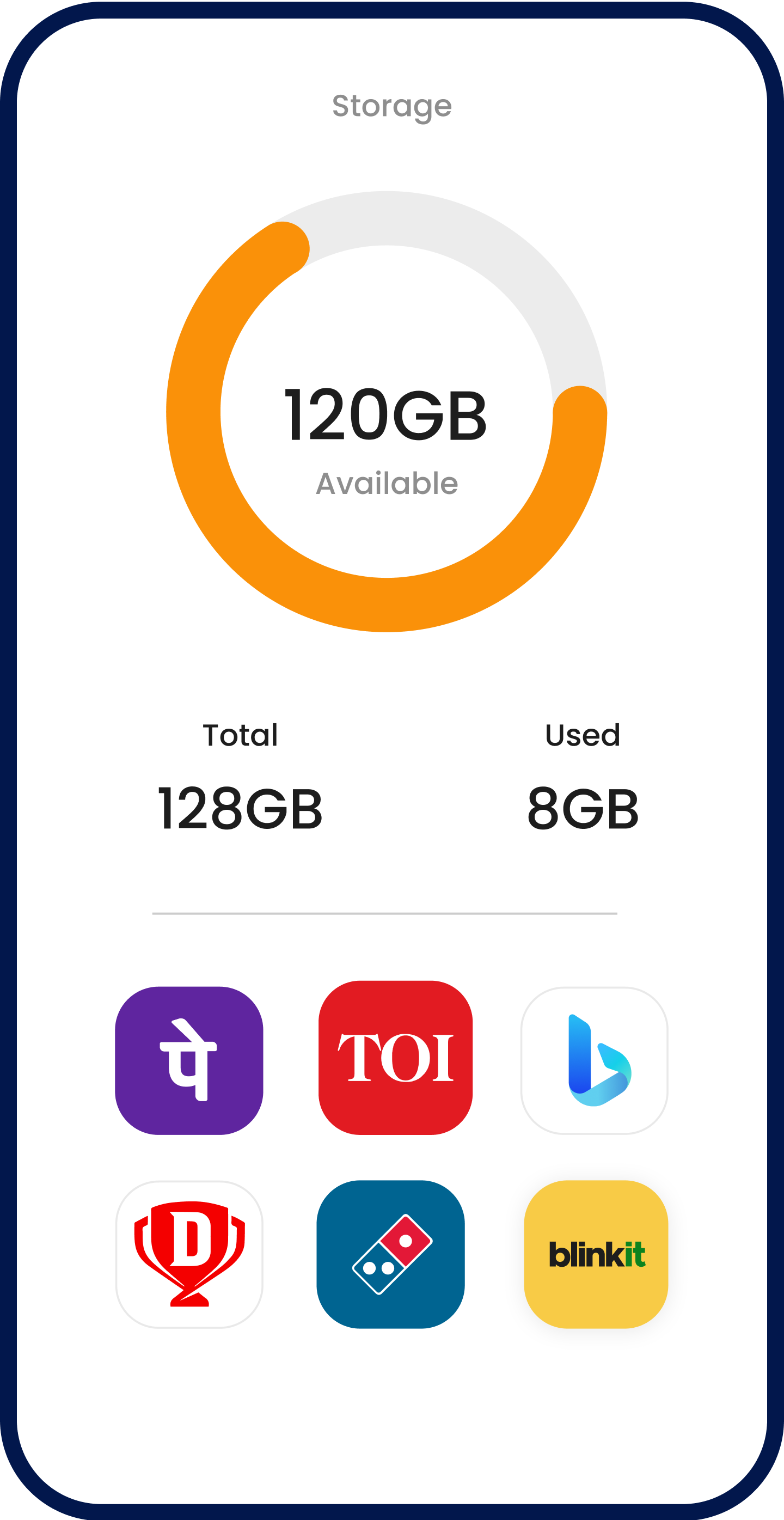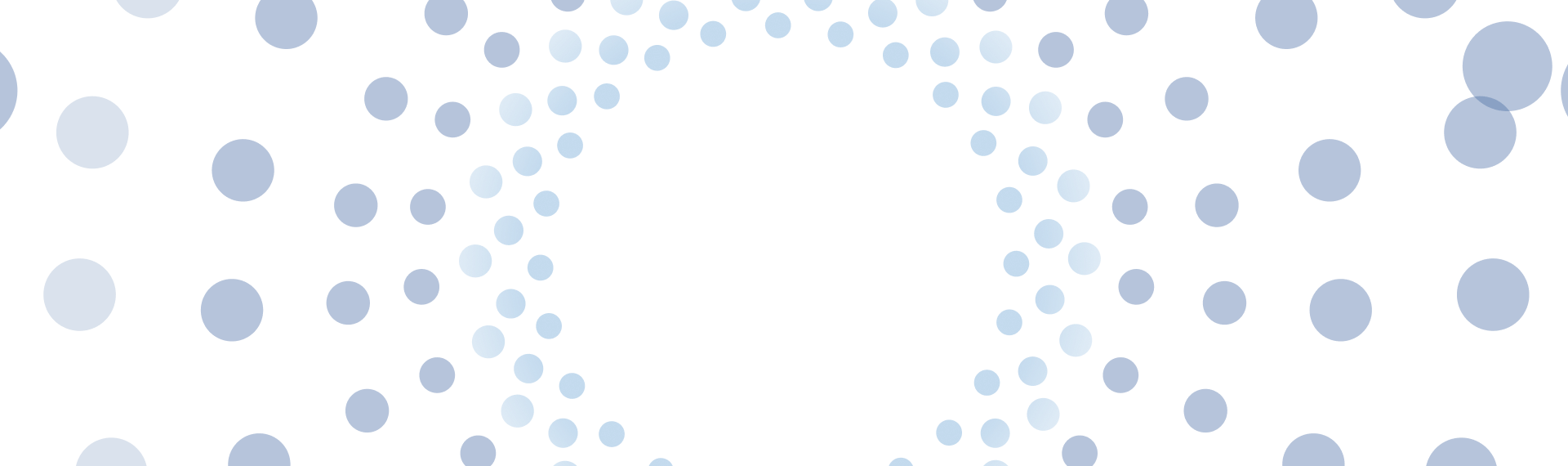Indus Appstore Private Limited
(Formerly known as ‘OSLabs Technology (India) Private Limited’)
CIN - U74120KA2015PTC174871
Registered Address:
Office-2, Floor 4, Wing B, Block A, Salarpuria Softzone, Bellandur Village, Varthur Hobli, Outer Ring Road, Bangalore South, Bangalore, Karnataka, India, 560103
Disclaimer: All trademarks are property of their respective owners.
For any questions or feedback, reach out to us at [email protected]